
8(903)201-21-74
ООО "ЧетыреДатчика"
 |
Оператор: 8(903)201-21-74 ООО "ЧетыреДатчика" |
|
Оператор: 8(903)201-21-74 ООО "ЧетыреДатчика" |
Главная страница Titan-nvr user manual 1 ... 3 4 5 6 7 8 9 ... 11 Server Properties Recording type: N/A DLyiJL bit rate(network care DLyiJL bit rate(network care CPU loading: N/A CPU temperature: N/A CPU fan speed : N/A System fan speed : N/A System temperature: N/A  I/O properties  Camera Properties 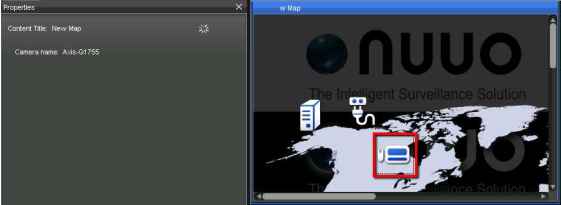 7.4 Application configurations This chapter describes the applications options and configurable parameters with which you may alter the behavior and the settings of server. 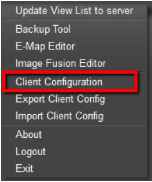 In the dialog of application options, you will see three main categories of options in the list on the left: General, User Interface, and Function. 7.4.1 General It contains three groups of settings: Client Startup Setting, Monitor Display, and Time Zone. 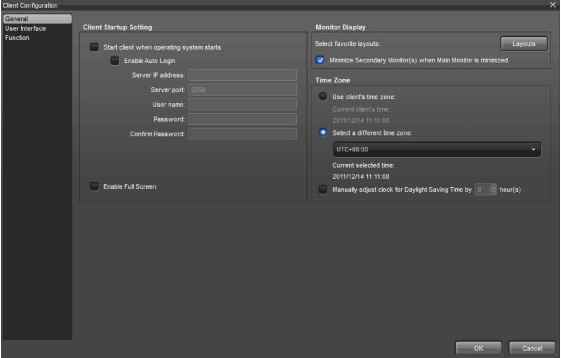 1. The Client Startup Setting section contains the software behavior when NuClient is opened or you log in to your operating system. Enable auto startup: The system will automatically start up when you are logged in to your Windows. Enable auto login: The system will automatically connects to the specified server when you open the application. Enable full screen: The system will open in full screen if this is enabled. 2. The Monitor Display section is for configuring your favorite grid layouts and multiple monitors. Select layout: You may select up to 4 different grid layouts as your favorite. The favorite layouts will be displayed in the toolbar. 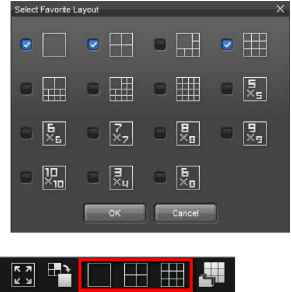 Multiple monitors: The system can connect up to 4 monitors and, on each of them, you may run multiple live view windows in the monitors. 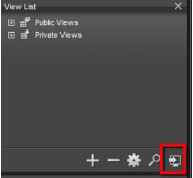 Live view can be opened in any of the 4 monitors, but Playback can run on the first monitor only. 3. The Time Zone section is for configuring the time zone of your computer. You may use the default time zone or change it to any other zones. It also supports Daylight Saving Time. 7.4.2 User Interface This set of parameters is for controlling what information and which dockable components to be displayed in the user interface. The options in User Interface are for configuring which information to be displayed in the status bar and in content title. In Customize tab, you can even select which dockable widgets to be displayed. You can refer to the configuration below. The parameters under Status Bar are displayed in the status bar at the bottom of NuClient. Customized text allows you to type any custom information you want to show in the status bar. The maximum length is 64 Unicode characters. The parameters under Content Title are displayed on the title bar of each channel in view area.  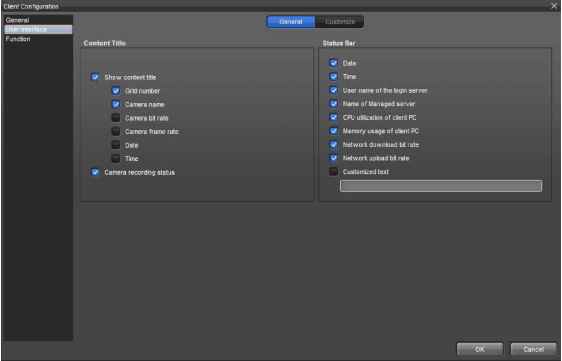 The parameters in Customize are for controlling which dockable component to be displayed in Live View page and Playback page.  For example, select only Content List, Event List, and View List in the dialog.  The Live View page will show only Content List, Event List, and View List. 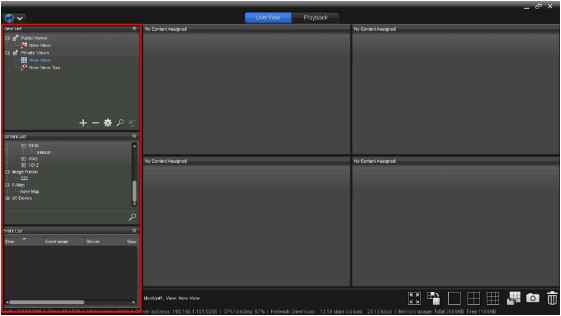 Besides the configuration in Option, you may also right-click on the title bar of each dockable component to toggle the appearance of each of them.  7.4.3 Function This set of options is for configuring application behavior of both Live View and Playback. 1. The options for Live View Snapshot: If you select Automatically save snapshots , snapshots will be saved in the specified file format and exported in the specified directory. If you select to save snapshots manually, then you will need to assign the destination folder for snapshots every time you make a snapshot. The default image format is BMP. Audio: If the option is enabled, you will hear cameras audio when you click on a camera channel if the camera has a microphone. Hover your mouse pointer over any video channel in the view area, you may enable and disable audio in the content toolbar. Alert: If this option is enabled, when events go off on remote servers, NuClient notify you by playing a sound file. Event List: This is for configuring how many events can be displayed in event list and how frequently events should be removed from event list. Joystick: Joystick hot-key settings.  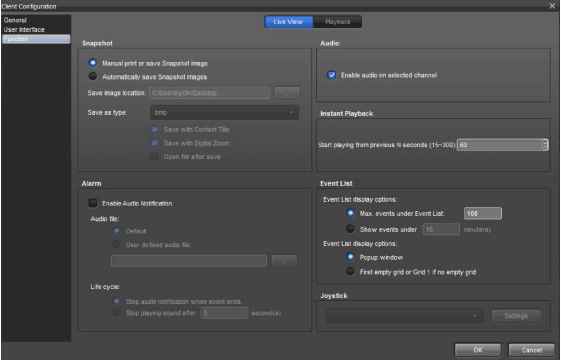 2. The options for Playback Playback Interval: Playback interval refers to the difference in time I The value ranges from 1 to between two frames when you click 3600 seconds. Snapshot: If you select Automatically save snapshots , snapshots will be saved in the specified file format and exported in the specified directory. If you select to save snapshots manually, then you will need to assign the destination folder for snapshots every time you make a snapshot. Audio: If the option is enabled, you will hear the audio of a recorded video when you click on a camera. A camera must have a microphone and audio must be enabled during recording so that audio can be heard in playback.   7.5 Export/Import Configurations You may save the current configurations to disks and load saved configurations to the current system in order to save the time for setting system and for deploying configurations.  Configuration files are saved in UserHOME\NUUO.  8 Watch Live Video In view area, you may add devices from Content List to the view area. You may add not only cameras, but also image fusion, E-Map, and I/O devices to the view area. Refer to the Configure View section to add view, camera, view tour, etc. 8.1 PTZ PTZ is a mechanism for remote directional and zoom control. PTZ is an abbreviation of Pan, Tilt, and Zoom. Pan refers to horizontal movement of a camera; Tilt refers to vertical movement of a camera; Zoom refers to the change in focal lengths. 8.1.1 Optical PTZ X 101 Camera 4 □ [rticat Diaital Origin /23/2010 14:09  When you press the arrows and zoom-in/zoom-out, the view will be smoothly zoomed into / out of the area of interest. Optical PTZ is the default PTZ mode as long as a camera supports it. Preset point: Preset points are saved PTZ configurations. When you select a preset point, a camera will immediately be configured to the preset configurations.  1 ... 3 4 5 6 7 8 9 ... 11 |